How to boost audio engagement with custom player text
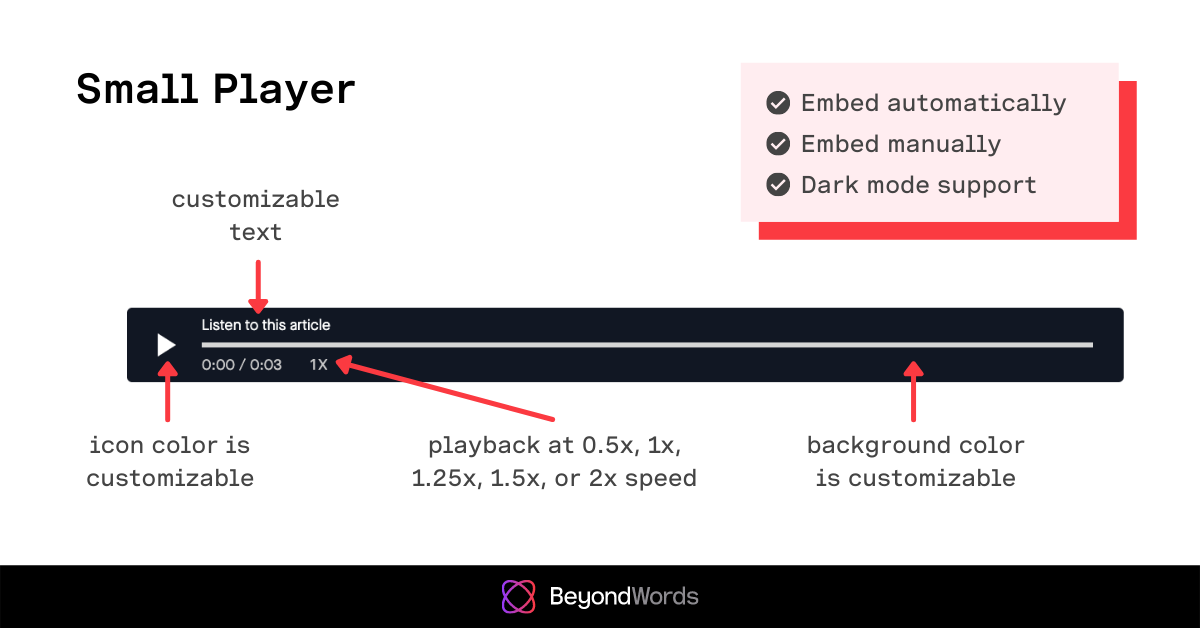
You can now customize the text on the BeyondWords Small Player, no coding required. This means that you are no longer restricted to using "Listen to this article" (or a translation)—you can use the most effective call-to-action when embedding any audio online.
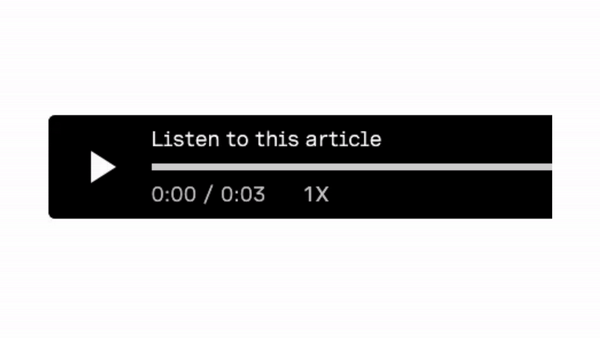
There are lots of different ways you can use this feature to your advantage. Keep reading or listening for inspiration, or head to your project dashboard to get started. If you need help, check out our docs and guides.
1. Break your audio down into sections
It's good practice to break your writing down into sections, to make it easier for readers to find and digest the information they need—especially when it comes to long-form content.
Same goes for audio.
BeyondWords audio players already have a progress bar that allows seeking—in other words, users can move to different positions in the audio. However, you can make things easier by breaking your audio down into separate chapters:
- Customize the Small Player using text such as "Listen to this section"
- Create the audio for a section using our Text-to-Speech Editor
- Get the Small Player embed code for the audio
- Paste the code into the corresponding section of your page
- Repeat steps 2 to 4 for each section of content
Publishing audio by section can also make it easier for users to read and listen simultaneously.
2. Insert audio clips for reference
Whenever you're writing about something audible, it's helpful to provide reference audio.
Let's say you're trying to clarify a pronunciation. You can create the audio in our Text-to-Speech Editor and then embed with custom player text like "Listen to the pronunciation". (If you need the pronunciation of a foreign word, you can create another project under a different language.)
You can even embed other audio files, such as interview recordings or music clips:
- Edit the player text to something relevant, like "Listen here" or "Listen to the clip"
- Make sure you have the rights to use the audio, and edit if necessary
- Upload the audio to your project in mp3 format
- Get the Small Player embed code for the audio
- Paste the code into the corresponding section of your page
If you'd like to insert the clip within your audio version as well as the text version of your page, simply select "Upload audio" when drafting or editing content in the Text-to-Speech Editor.
3. Improve engagement with other content types
Now that you can change the default call-to-action on the Small Player from "Listen to this article", you can improve engagement with other content types.
For example, if you're creating audio versions of your landing pages, you can use a call-to-action like "Listen to this page". Try experimenting with different options and seeing the results in Analytics.
The Small Player is used for automatically embedded audio, although Enterprise users can set a custom user interface using our JavaScript Player SDK.
You can also use the Small Player when embedding audio manually, although you may prefer to use the Medium Player. This features the audio title as opposed to a customizable call-to-action. It also includes the project title and an optional image.
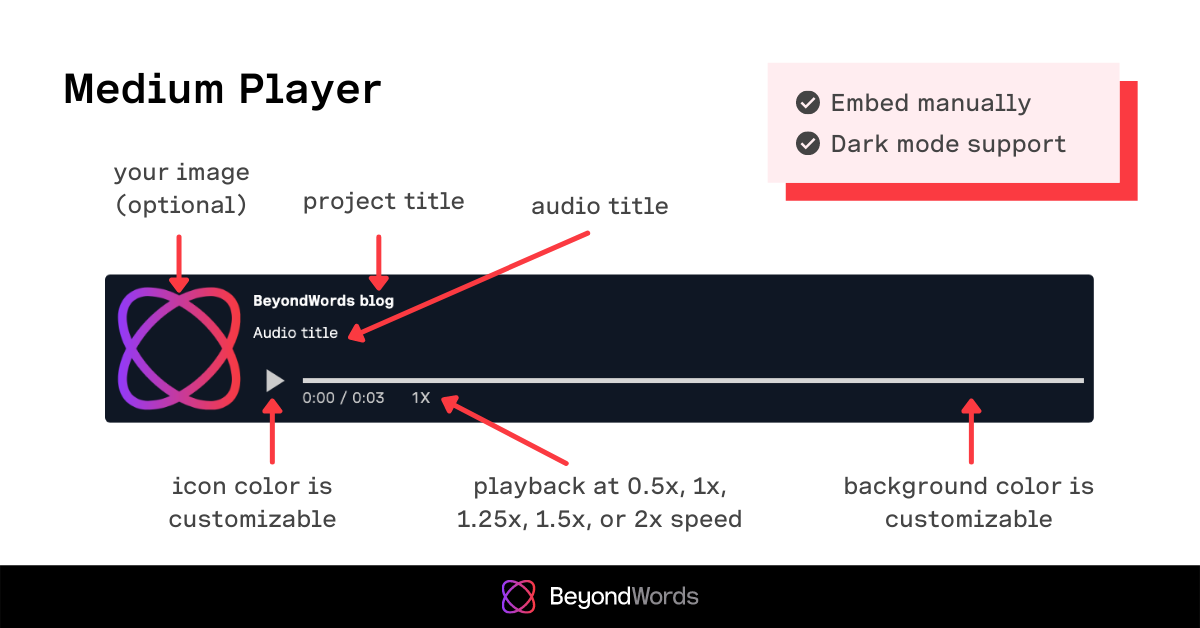
BeyondWords audio players make it easy to maximize reach and engagement. There are also many other ways to distribute your audio:
- Share audio via URL
- Create a podcast feed
- Download audio (great for making videos)
- Create a "Latest audio" playlist (share via URL or embed)
Book a demo with our team to learn more.

